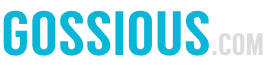It is a fact that lots of people are studying, working, and also socializing from the comfort of their residences during the pandemic, and the Zoom video meeting and chatting app has become quite popular among them. It hardly matters whether you have just started using this app only recently or have been using it for quite some time, you will come across a number of useful and fun tricks and tips for upgrading your chatting experience and making your video meetings better. Below, we have mentioned 15 surefire tips and tricks that will help you to use Zoom like a pro.
1. Change the background
It will be feasible for you to take yourself to outer space, the sea beach, or anywhere else that can be imagined by you simply by personalizing your background while you happen to be on Zoom calls (in fact, it is done by almost every individual at present). For this, you need to go to Settings, and then Virtual background. Next, you have to select and upload the image from there.
2. Turn off the camera and mute the audio by default
It is definitely an outdated thing to search for the mute audio as well as camera buttons after entering a meeting. Make it a point to turn those off by default so that your colleagues are not able to hear your pooch barking at the top of his voice. For doing this, you need to tap Settings, Audio, Mute microphone while joining a meeting. Also, you need to go to Settings, Video, Turn off my video while joining a meeting.
3. Make use of the space bar for muting and unmuting
Make sure not to make an attempt to click the mic button once you are about to speak. Instead, it will be a good idea to press the space bar and hold it for muting and unmuting your microphone directly from the keyboard.
4. The beauty filter has to be turned on
The Touch Up My Appearance feature of Zoom intends to make your appearance smooth, enabling you to appear well-rested and dewy. You will be aware of what you will be getting in case you have ever made use of the beauty mode on the selfie camera of your smartphone.
For turning it on, the up arrow beside Start Video has to be clicked. Following this, you need to click on Video Settings, and the box for Touch Up My appearance has to be checked under My Video.
5. A waiting room has to be set up for additional privacy
Most probably, the term Zoombombing is known to you – when your Zoom meeting is crashed by unwanted guests and disrupted. You can prevent this from taking place by activating the Waiting Room feature. For doing so, click Account Management, Account Settings. Following this, Meeting has to be clicked, and then you need to click on Waiting Room for activating the setting.
6. Create breakout rooms
Make use of breakout rooms for splitting the Zoom meeting of yours into as many as 50 separate sessions which are also smaller in size. It is possible for the meeting host to split the meeting partakers into separate sessions either manually or automatically, and he can likewise allow them to choose and get into any breakout room according to their preference.
For starting a breakout room, click Account Management, Account Settings. Go to Breakout Room under the Meeting tab, and toggle on the setting. The option for allowing meeting hosts to preassign the partakers to breakout rooms will also be available to you.
7. Share the screen
It will be a good idea to share your screen with other participants during a Zoom meeting and for this, you need to click the Share Screen icon at the bottom of the screen. The Stop Share button at the screen’s top can be clicked for going back to being a regular partaker in the meeting.
8. React using emoji on the screen
It might be the fact that you are muted during a meeting; however, you will be able to use emoji reactions for conveying your thoughts to the hosts. Send a clapping emoji or thumbs up emoji for communicating without making any interruption in the meeting.
9. Learn useful keyword shortcuts
There are some folks who do not like to click around the screen, and Zoom has added some useful keyword shortcuts for helping them to navigate the app without using the mouse. Find commands for joining a meeting, entering full screen, starting or stopping recording, as well as sharing the screen.
10. Enable gallery view
This feature will allow you to see everybody present at the meeting at any given time and not the person speaking only. For activating the Gallery View feature, click the tab named “Gallery view” at the top right. In case less than 49 attendees are present at the meeting all their screens will be displayed on a single page. You will be able to move between a number of pages in case there are more attendees. Click “Speaker view” at the top right corner for changing it back.
11. Hide nonvideo partakers
It is possible for your screen to become full of participants on a larger call, and this can become quite distracting in the long run. It is feasible to hide the nonvideo partakers by clicking Settings, Video, Meetings, and checking “Hide nonvideo participants”.
12. Record the Zoom meeting to the computer
For enabling local recording, click Settings, Recording so as to toggle it on. The Record icon has to be clicked on the toolbar when a meeting is hosted by you.
13. Record the meeting to the cloud
In case you have a paid plan of Zoom, a recording can be taken by you which will be saving to the cloud directly. For this, the Record button has to be tapped on the toolbar, and you can make it either in the cloud or local.
14. Host a group meeting for more than 40 minutes
It is possible for group meetings to last up to 40 minutes on the free basic tier of Zoom. Upgrading to a paid account will be suggested for getting unlimited group time.
15. Host in excess of 100 folks
Upgrading to a paid account will be advisable in case you have in excess of 100 people in the group to host for school or work. It will be feasible to host as many as 1,000 participants in case you upgrade to the Enterprise Plus tier.